How to work with embroidery files
Your embroidery machine does not contain the designs you want or need? That's not a problem - the internet is full of good designs!
But this opens a lot of questions:
- Where can I get designs?
- Do I have to pay for them?
- Which embroidery formats can I use?
- What are zip files? And what should I do with them?
- Where should I keep the designs on my computer?
- How can I display the designs on my PC or Mac?
- How can I transfer the designs to my embroidery machine?
I promise you that you get all the answers to these questions in this article!
Where can I get embroidery files and designs?
There are many sources for embroidery files:
- CDs or DVDs or USB Sticks from Amazon, eBay and others
- Pages with free designs - so-called freebies.
- Stores on the internet
CDs, DVDs, USB Sticks
You can get collections of embroidery designs from online stores or your local dealer at a quite low price. Buying collections have the advantage that you get matching designs that you can combine in your project.
Please be aware that there are also several suspicious offers available: 250000 designs for 20$ sounds like a bargain - but I'd recommend staying away from these. I assume that these are either of lousy quality or questionable legal status.
Freebies
Freebies are free designs that stores offer to attract new customers. You usually have to leave your email address to receive these files (and a bunch of follow-up emails).
The good thing about freebies is that you can quickly get started and test how to use designs from the internet without spending money.
They are usually of good quality - the stores want to show that they provide good designs. The freebies are in many cases one design from a bigger set. The other set items are usually not free.
We have a nice collection of internet pages where you can get loads of free designs. Just signup here:
Online Stores
Many online stores offer designs at varying prices and quality. The payment usually requires a credit card or PayPal account.
I'd recommend that you test a shop first. Buy one or two designs and try them on your machine before you buy a more significant number of designs. You'll see if they work as expected or if you have issues with the files.
Look out for bundles where you can get several matching designs at a lower price. Also, look out for offers and deals that the stores provide from time to time.
What should I consider before buying an embroidery design?
Hoop size
The hoop size is also critical. You can't scale the embroidery design. That means you can't make it bigger or smaller - or at least only in a small range. Resizing a design from 3" to 3.1" might work - but not from 3" to 4".
Especially filled designs are critical: If you make it too small, you'll end up with many overlapping threads. If you make it too big, the fabric will show through.
Embroidery designs often use metric units. We've created a calculator that you can use to convert between metric and imperial units.
File Format
Buying the design in the right file format is essential! It's worth nothing if your machine can't read it.
Check your machine's documentation for details about the format to use.
Here's also a list of the most used formats:
| Embroidery machine brand | Format |
|---|---|
| Poem, Huskygram, Singer | CSD |
| Tajima | DST |
| ZSK | DSZ |
| Melco | EXP |
| Husqvarna/Viking | HUS |
| Janome/Elna/Kenmore | JEF |
| Pfaff | PCS |
| Babylock, Brother, Deco | PEC, PES |
| Janome, Elna, Kenmore | SEW |
| Happy | TAP |
| Husqvarna Viking, Pfaff | VIP |
| Compucon, Singer | XXX |
There are also tools that allow you to convert one file format into another.
License
The license tells you what you are allowed to do with the design - and what not. Almost all have one thing in common: You must not share or sell the design files - this also includes even free designs ("freebies").
You are in many cases not allowed to modify or remix the design. Changing thread colors is usually ok.
Pay close attention to the license if you plan to sell stuff with the embroidered design. Sometimes extended licenses are required - or the number of uses of the design is limited. You might also have to mention the designer.
Also if you take photos of the items you embroider, you might be required to attribute the designer.
Fabric and instructions
Not all designs work on all fabrics. Mainly designs with large filled areas will not work well on a piece of thin material.
The designer has to make some assumptions - e.g., that the material is not too elastic. Check the description and the instructions for the design before you buy it.
Make sure to use appropriate stabilizers when you run the design. If possible test it on a piece of fabric that has the same or similar properties as your target fabric.
Embroider the fabric before you cut it! If the embroidery fails, you might still align the pieces around the failed attempt. But if you slice it first, it might be impossible.
How to open zipped embroidery files
Sometimes, when you download an embroidery design, you might get a file with the extension zip. A zip-file is an archive file that itself contains files - packed together to make the download easier and faster. Think of it as a box with stuff inside: All you have to do is to open it and get the things out.
It's the same with the zip files: You have to open the file and extract all the contained data - or at least the ones you need for your embroidery machine.
How to unzip embroidery files on a Windows PC
Right-click the zip file and select Extract all. A dialog opens and asks you where you want to put the files. In most cases, it should be OK to click Extract. After a short time, you should see a folder with the embroidery files.
How to unzip embroidery files on a Mac
On a Mac, you have to double-click the zip-file. It takes a short time - after which you should see a folder with the same name as the original zip file.
How to organize your embroidery files
There are many ways to organize your embroidery files, and there's no right or wrong. It's all a matter of taste and personal preferences.
Keeping embroidery files from the same shop or designer together
I have one big folder with several sub-folders where I put my design files. I name the sub-folders according to the webpage where I purchased or downloaded the files. The embroidery files folder is inside my Documents folder:
-
Documents
-
embroidery-files
-
juliehalldesigns.com
- dice
- fishing
- ...
-
makema.de
- alpaca-01-pec-pes-exp
- animals-are-friends-01-pec-pes-exp
- chicken-01-pec-pes-exp
- ...
-
-
Inside the vendor folder, I keep the content of extracted zip files in separate folders. I usually don't bother to rename them. I also don't remove unused files - if it contains PES, PEC, and EXP I keep all of them - even if I currently only use PES. You never know which embroidery machine you are going to buy in the future. And the files are small enough to keep them.
The zip files often contain additional data like a file with the license, descriptions, and instructions as pdf and more.
This directory structure is just a rough way to keep a bit of order in my files.
Why building category folders is a bad idea
You can, of course, build a different structure - e.g., make Flowers the top level folder, inside that create a folder Roses and put all your roses there.
I don't think that this is a good idea because you end up in situations where you have to make a choice: A vintage application design of a rose. Where do you put it? In "Vintage"? Or "Flowers/Rose"? Or "Applications"? Or in all of them?
It would make much more sense to add multiple tags or keywords to the design instead of forcing it into one category. We'll come back to this later in this article.
Viewing embroidery designs on your PC or Mac
When you download the embroidery files to your PC or Mac you see: Nothing. Well - not exactly nothing - but an icon that shows a blank sheet of paper. That's not what you'd expected?
Windows and macOS don't know the embroidery file formats and thus can't display them without additional software.
The good thing is: There's now a free tool that you can install on your computer to not only display the designs but to tag and filter them, too. It's a complete design organizer!
The tool is called 2stitch Organizer.
The download link here opens a new tab in your browser with the installation instructions. Close the tab after the installation to come back here.
I assume that the installation worked and you are now back here. Open 2stitchOrganizer, and you should see a window like this:
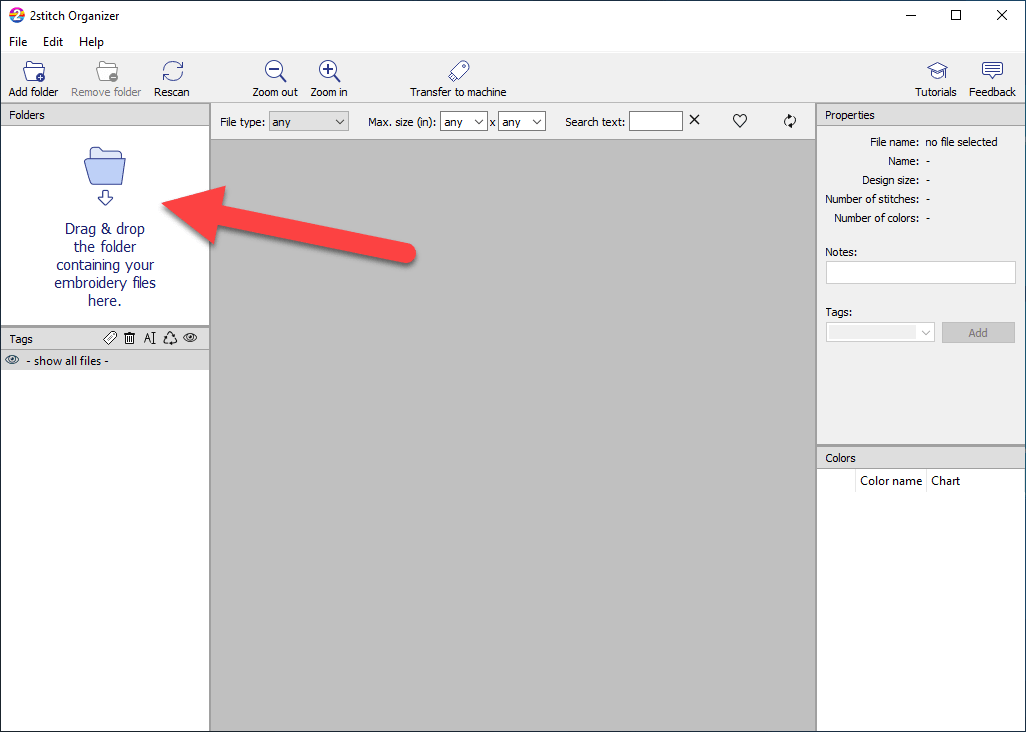
You can now either drag and drop your embroidery file folder on the left side panel or use the Add folder button in the toolbar to open it.
The organizer will take some time to read all your files. After that you should see the designs in the center view:
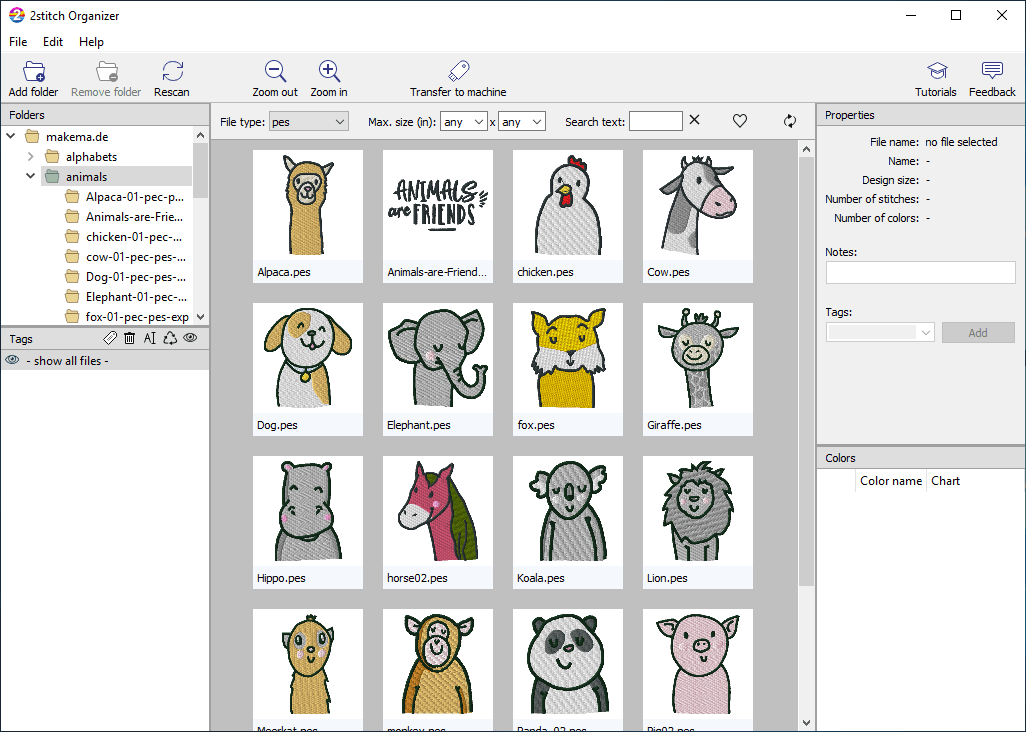
The program works similar to a photo cataloging software.
You should see a little heart icon if you place your mouse over one of the previews. Click the heart to make this design a favorite.
Click on a design in the center view to see the design details:
- Name
- Size
- Number of stitches
- Number of colors
Need something to remember about the design? Maybe where you bought it? Or how good it worked on a specific fabric? Just add a note.
You can also add tags. Type some text in the field and press return (or click Add). You can add multiple tags to a design. E.g., Animal, Kangaroo, Comic, MakeMa.de and later filter by all of them.
The Tag also appears on the left lower pane. Click on a tag to hide all items in the center view that don't match the tag. Click on the eye icon to return to displaying all items.
The top filter bar is for filtering your designs by
- File type
- Design / Hoop size
- Text
- Favorite
Learn more about organizing your embrodiery files in our 2stitch Organizer Tutorial
How to transfer designs to your embroidery machine
Most embroidery machines use USB sticks. If you buy a new USB stick, it's most likely already in a format that your computer and embroidery machine can read.
If you've installed 2stitchOrganizer in the chapter before, it's straightforward to transfer the designs:
Select the designs in the center view. You can do this by
- clicking on the designs while holding the CMD key (Mac) or CTRL (Windows)
- using a so-called rubber band selection: Press the mouse somewhere on the background of the center view and drag your mouse. You should see a rectangle, and all the items inside it get selected.
If you've filtered your designs, you can also press CTRL-A (Windows) or CMD-A (Mac) - or use Select All from the menu.
Click on the Transfer to machine button in the toolbar and select your USB stick. Press Copy.
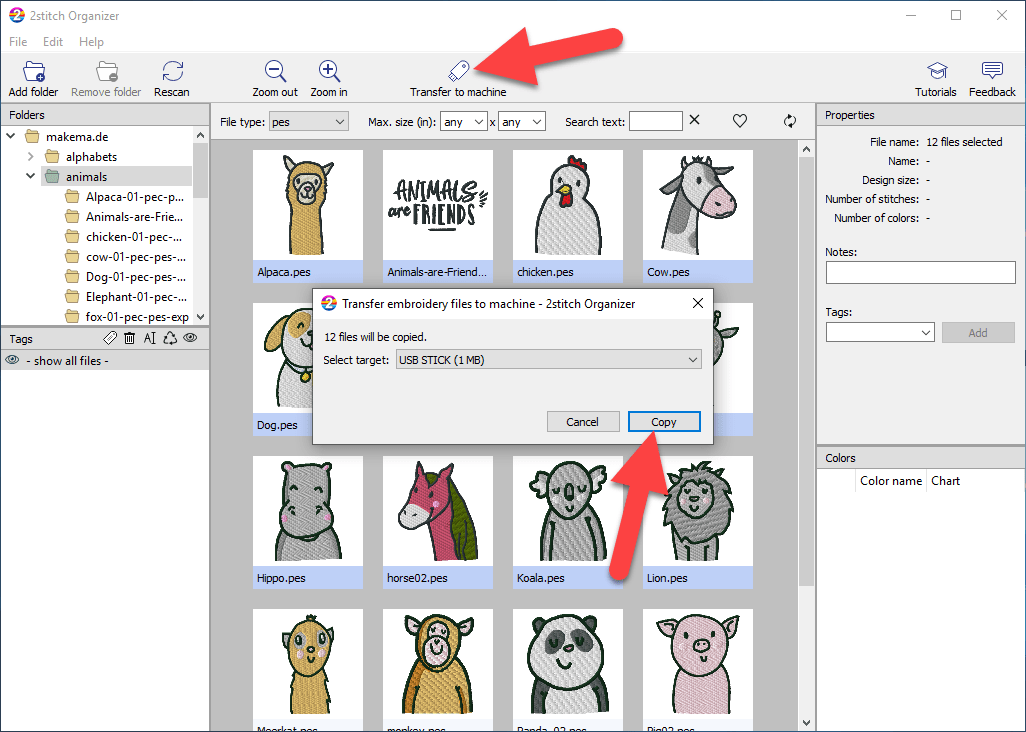
It might now take some time until your design files are transferred - depending on the number of designs and your computer speed.